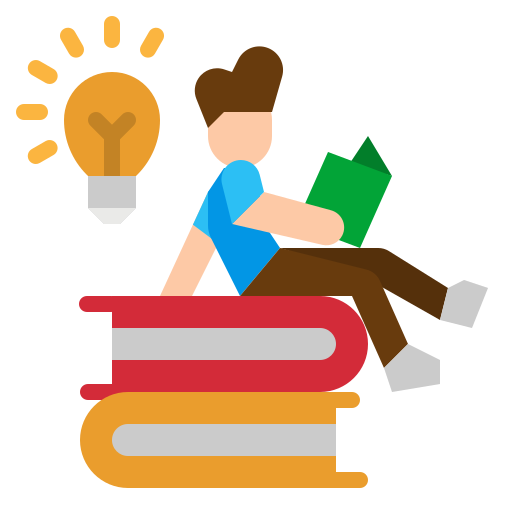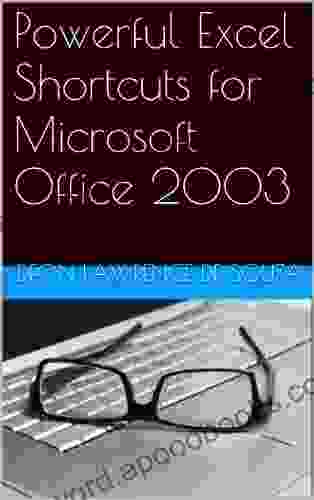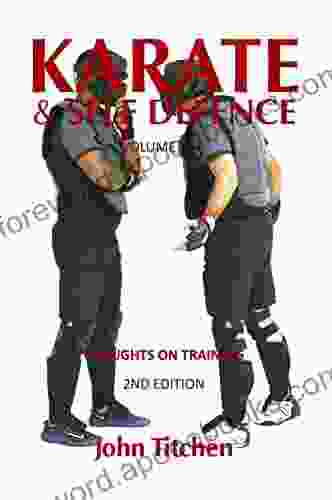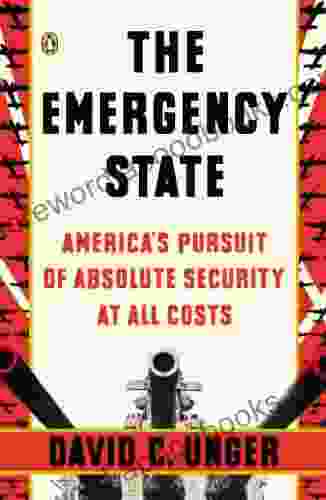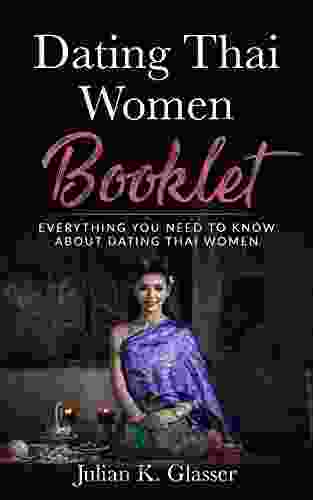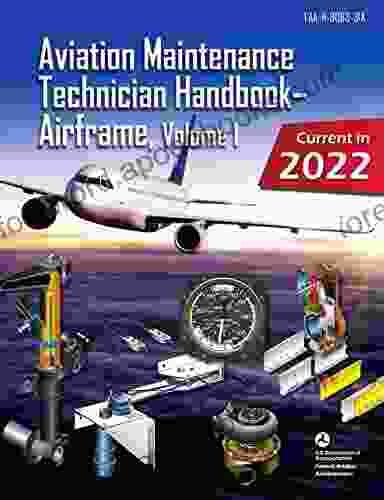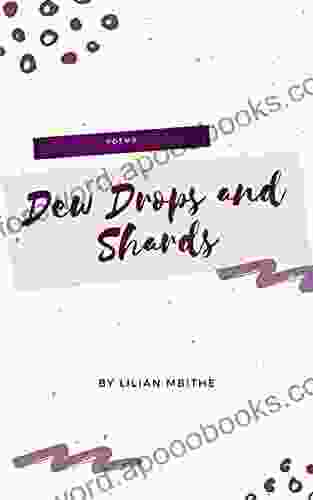Powerful Excel Shortcuts For Microsoft Office 2003 Powerful Word And Excel

Unlock the Power of Microsoft Office 2003: Master Excel and Word with Powerful Shortcuts
In today's fast-paced business world, maximizing productivity and efficiency is crucial. Microsoft Office 2003, a ubiquitous suite of productivity applications, offers an array of built-in shortcuts that can significantly enhance your workflow. By mastering these shortcuts, you can streamline your tasks, save time, and unleash the full potential of Excel and Word. This comprehensive guide unveils the most powerful shortcuts for Excel and Word in Microsoft Office 2003, empowering you to automate repetitive tasks, navigate complex spreadsheets and documents with ease, and supercharge your productivity.
4.8 out of 5
| Language | : | English |
| File size | : | 478 KB |
| Text-to-Speech | : | Enabled |
| Screen Reader | : | Supported |
| Enhanced typesetting | : | Enabled |
| Print length | : | 38 pages |
| Lending | : | Enabled |
Unleashing the Power of Excel Shortcuts
Excel, a formidable spreadsheet application, is renowned for its data manipulation and analysis capabilities. Mastering its shortcuts can transform you into a spreadsheet wizard, enabling you to quickly perform complex operations and enhance your data analysis prowess.
Navigating the Excel Interface
- Swiftly navigate between cells: Use the arrow keys to move one cell at a time or hold down the Ctrl key while pressing an arrow key to move ten cells at once. - Jump to specific cells: Press F5 (Go To) and enter the cell reference to jump directly to that cell. - Select entire rows or columns: Hold down the Ctrl key and select the row or column headers to select the entire row or column.
Data Entry and Editing
- Quickly enter the same data into multiple cells: Select the cells and press F2 (Edit),then enter the data. Press Enter to fill the selected cells with the same data. - Autofill data sequences: Select the cells and enter the starting sequence. Drag the fill handle (the small square at the bottom right corner of the selection) to fill the remaining cells with the sequence. - Find and replace data: Press Ctrl + F (Find) to open the Find and Replace dialog box. Enter the text you want to find and replace, and select the appropriate options.
Formula and Function Wizardry
- Insert functions quickly: Press F2 (Edit) and type an equal sign (=). A list of available functions will appear. Select the desired function and follow the prompts to complete the formula. - Use the Formula Wizard: Click the Insert Function button (fx) on the Formula tab to open the Formula Wizard. This helpful tool guides you through the process of creating complex formulas. - Quickly reference other cells: Use cell references to link data between cells. For example, to add the value in cell A1 to the value in cell B1, enter the formula "=A1+B1" in the desired cell.
Formatting and Styles
- Apply formatting quickly: Use keyboard shortcuts to apply bold, italics, underline, and other formatting options. For example, press Ctrl + B for bold, Ctrl + I for italics, and Ctrl + U for underline. - Create and apply custom styles: Select the cells or text you want to format and click the Format Painter button (paintbrush icon) on the Home tab. Click the cells or text you want to apply the style to. - Align and distribute data: Use the alignment and distribution options on the Home tab to align text and numbers within cells. For example, press Ctrl + L to align text left, Ctrl + R to align text right, and Ctrl + E to center text.
Time-Saving Tips
- Use the AutoFill feature: Enter a series of values in the first few cells of a column or row and then double-click the fill handle to automatically fill the remaining cells with the sequence. - Freeze panes: Freeze rows or columns to keep them visible while scrolling through a large spreadsheet. Select the row or column below or to the right of where you want to freeze the panes and click the Freeze Panes button on the View tab. - Use the Quick Access Toolbar: Customize the Quick Access Toolbar with your most frequently used commands for quick access. Click the Customize Quick Access Toolbar button on the Quick Access Toolbar and select the commands you want to add.
Mastering the Art of Word Shortcuts
Word, a versatile word processing application, empowers you to create professional-looking documents with ease. By harnessing its shortcuts, you can accelerate your writing, editing, and formatting tasks, enabling you to produce high-quality documents in less time.
Navigating the Word Interface
- Move through the document quickly: Use the arrow keys to navigate through the document one character at a time or hold down the Ctrl key while pressing an arrow key to move by words. - Jump to specific pages or sections: Press Ctrl + G (Go To) and enter the page number or section name to jump directly to that location. - Select text quickly: Hold down the Shift key and use the arrow keys to select text. Double-click a word to select the entire word. Triple-click a paragraph to select the entire paragraph.
Text Editing and Formatting
- Quickly format text: Use keyboard shortcuts to apply bold, italics, underline, and other formatting options. For example, press Ctrl + B for bold, Ctrl + I for italics, and Ctrl + U for underline. - Create and apply custom styles: Select the text you want to format and click the Styles button on the Home tab. Click the New Style button to create a new style or modify an existing style. - Align and distribute text: Use the alignment and distribution options on the Home tab to align text within paragraphs. For example, press Ctrl + L to align text left, Ctrl + R to align text right, and Ctrl + E to center text.
Document Structure and Layout
- Insert headers and footers: Click the Insert tab and select Header & Footer. Choose the desired header or footer style and enter your text. - Create and manage sections: Divide your document into sections to control page layout, headers, footers, and other settings independently. Click the Page Layout tab and select Breaks. - Add page numbers: Click the Insert tab and select Page Number. Choose the desired page number format and position.
Collaboration and Review
- Track changes: Turn on the Track Changes feature to track changes made to the document. Click the Review tab and select Track Changes. - Insert comments: Insert comments to provide feedback or ask questions. Click the Review tab and select New Comment. - Compare documents: Compare two versions of a document to identify changes. Click the Review tab and select Compare Documents.
Time-Saving Tips
- Use the AutoCorrect feature: AutoCorrect automatically corrects common spelling and typing errors. Click the File tab, select Options, and click the Proofing tab. Click the AutoCorrect Options button to configure AutoCorrect. - Create macros: Automate repetitive tasks by creating macros. Click the View tab and select Macros. Click the Record Macro button to start recording a macro. - Use the Quick Parts feature: Insert frequently used text, graphics, or other content quickly by using Quick Parts. Click the Insert tab and select Quick Parts.
By mastering the powerful shortcuts for Excel and Word in Microsoft Office 2003, you can significantly boost your productivity and streamline your workflow. These shortcuts empower you to navigate seamlessly through complex spreadsheets and documents, automate repetitive tasks, and apply formatting and styles with ease. Embrace these time-saving techniques and unlock the full potential of Microsoft Office 2003, transforming yourself into an efficiency-driven professional.
Invest in your productivity today and Free Download your copy of "Powerful Excel Shortcuts for Microsoft Office 2003: Master Excel and Word with Powerful Shortcuts for Enhanced Efficiency and Streamlined Workflow." This comprehensive guide will provide you with the knowledge and skills you need to unleash the full potential of Microsoft Office 2003 and elevate your productivity to new heights.
4.8 out of 5
| Language | : | English |
| File size | : | 478 KB |
| Text-to-Speech | : | Enabled |
| Screen Reader | : | Supported |
| Enhanced typesetting | : | Enabled |
| Print length | : | 38 pages |
| Lending | : | Enabled |
Do you want to contribute by writing guest posts on this blog?
Please contact us and send us a resume of previous articles that you have written.
 Book
Book Novel
Novel Page
Page Chapter
Chapter Text
Text Story
Story Genre
Genre Reader
Reader Library
Library Paperback
Paperback E-book
E-book Magazine
Magazine Newspaper
Newspaper Paragraph
Paragraph Sentence
Sentence Bookmark
Bookmark Shelf
Shelf Glossary
Glossary Bibliography
Bibliography Foreword
Foreword Preface
Preface Synopsis
Synopsis Annotation
Annotation Footnote
Footnote Manuscript
Manuscript Scroll
Scroll Codex
Codex Tome
Tome Bestseller
Bestseller Classics
Classics Library card
Library card Narrative
Narrative Biography
Biography Autobiography
Autobiography Memoir
Memoir Reference
Reference Encyclopedia
Encyclopedia David Kalat
David Kalat Rosann Jweid
Rosann Jweid William Jelani Cobb
William Jelani Cobb Lillian Ross
Lillian Ross Yvonne Lorenzo
Yvonne Lorenzo Ezella Mcpherson Ph D
Ezella Mcpherson Ph D Jonas Kreienbaum
Jonas Kreienbaum Diane Trull
Diane Trull Heru Ptah
Heru Ptah Reshma Saujani
Reshma Saujani Marten Julian
Marten Julian Rebekah Black
Rebekah Black Kaci Rose
Kaci Rose Ravi Gopalan Nair
Ravi Gopalan Nair Paul W Papa
Paul W Papa David Jacobs
David Jacobs Judy Sisneros
Judy Sisneros Lynyrd Skynyrd
Lynyrd Skynyrd David C Kang
David C Kang Hitoshi Goto
Hitoshi Goto
Light bulbAdvertise smarter! Our strategic ad space ensures maximum exposure. Reserve your spot today!
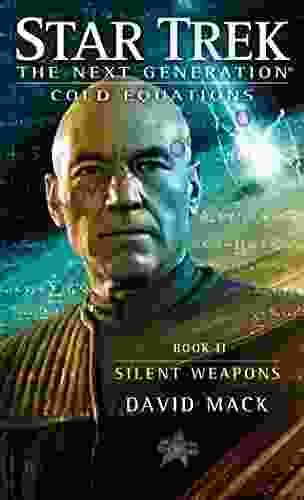
 Ernest PowellCold Equations and Silent Weapons: Exploring the Dark Depths of Space and...
Ernest PowellCold Equations and Silent Weapons: Exploring the Dark Depths of Space and... Isaiah PriceFollow ·19.6k
Isaiah PriceFollow ·19.6k Louis HayesFollow ·19.4k
Louis HayesFollow ·19.4k Eugene PowellFollow ·6.1k
Eugene PowellFollow ·6.1k Brandon CoxFollow ·9.3k
Brandon CoxFollow ·9.3k Eddie BellFollow ·13.1k
Eddie BellFollow ·13.1k Dennis HayesFollow ·18.1k
Dennis HayesFollow ·18.1k Fernando PessoaFollow ·5.5k
Fernando PessoaFollow ·5.5k John Dos PassosFollow ·15.8k
John Dos PassosFollow ·15.8k
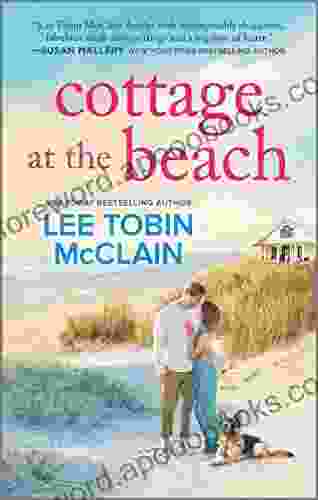
 Douglas Powell
Douglas PowellEscape into a World of Sweet Love and Second Chances with...
Prepare yourself...
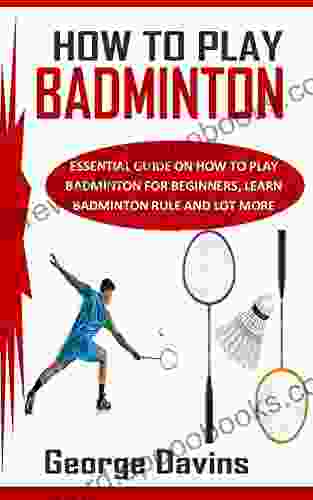
 Garrett Powell
Garrett PowellMaster Badminton: A Comprehensive Guide to the Thrilling...
Are you ready to step into the world of...
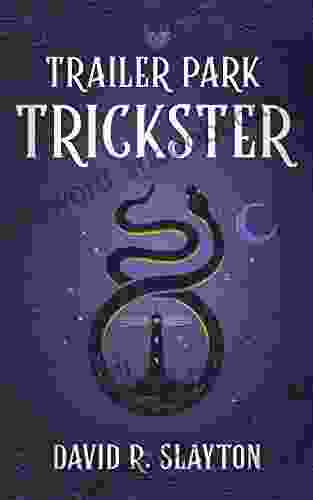
 Deacon Bell
Deacon BellTrailer Park Trickster: The Adam Binder Novels
Book 1: The...

 Oscar Bell
Oscar BellLeo: The Very Modern Taoiseach
Leo Varadkar's journey...
4.8 out of 5
| Language | : | English |
| File size | : | 478 KB |
| Text-to-Speech | : | Enabled |
| Screen Reader | : | Supported |
| Enhanced typesetting | : | Enabled |
| Print length | : | 38 pages |
| Lending | : | Enabled |